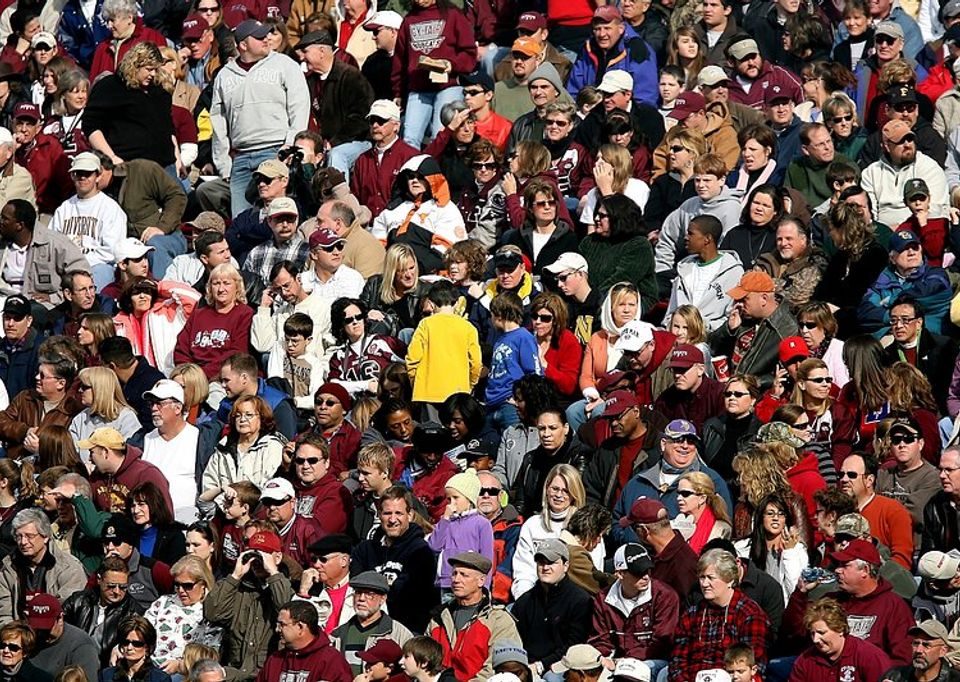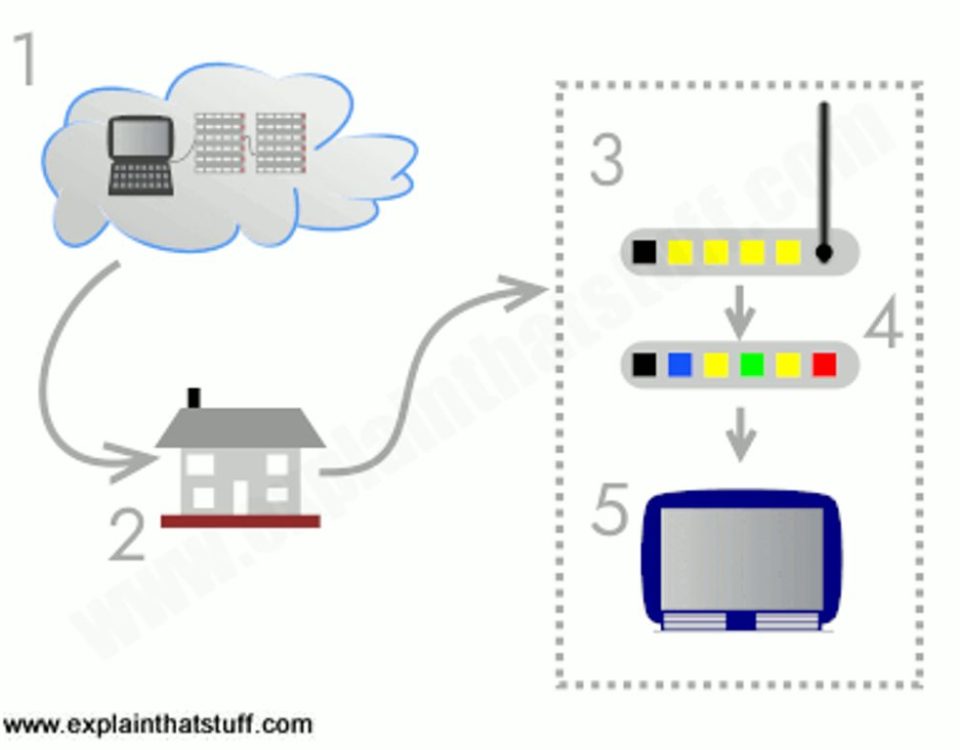How to Set Up Firestick on Smart TV

Discover the Best IPTV Boxes in the UK for Exceptional Entertainment
31 December 2023Setting up a Firestick on a smart TV is a straightforward process that allows you to access a wide range of streaming content. By following a few simple steps, you can connect your Firestick to your TV and start enjoying your favorite movies and TV shows. In this article, we will guide you through the process of setting up a Firestick on a smart TV and provide some key takeaways to enhance your streaming experience.
Key Takeaways
- Plug the Firestick into an available HDMI port on your smart TV.
- Connect the Firestick to your home’s Wi-Fi network and sign in to your Amazon account.
- Choose and install your preferred video streaming apps from the app store.
- Navigate the Firestick interface using the Alexa Voice Remote.
- Customize your Firestick settings to personalize your streaming experience.
What is a Firestick?

Overview of Firestick
The Firestick is a popular streaming device that offers access to a wide range of shows, movies, and games. It provides more than 1 million shows and movies, Amazon’s Luna cloud gaming service, and control over smart home technology. With the power of Alexa voice control, you can quickly find the content that suits your preferences. The Firestick also offloads the streaming experience from your TV, ensuring a smooth and seamless streaming experience. It is a compact and easy-to-use device that can be connected to any smart TV’s HDMI port.
Features of Firestick
The Firestick offers a wide range of features that enhance your streaming experience. With support for leading HDR formats, such as Dolby Vision, and immersive Dolby Atmos audio, you can enjoy movies and TV shows in stunning 4K Ultra HD. Additionally, the Firestick provides access to more than 1 million shows and movies, Amazon’s Luna cloud gaming service, and control over smart home technology. With the power of Alexa voice control, you can quickly find the content that suits your preferences. The Firestick also offloads the streaming experience from your TV, thanks to its built-in processors, ensuring smooth and uninterrupted streaming.
Compatibility

Smart TV Compatibility
Smart TVs are compatible with the Amazon Firestick. In fact, 99.9% of Fire TV apps are expected to work on Smart TVs. This means that if your app works on Fire TV or Fire TV Stick, it will most likely work on a Smart TV as well. You can easily connect the Firestick to your Smart TV by plugging it into the HDMI port or using an HDMI extender for older models. Once connected, you can configure the Firestick settings to optimize your viewing experience. Make sure to check the compatibility of your Smart TV with the Firestick, especially if you have a Hisense TV. FireStick 4K is only compatible with Hisense TVs that support 4K resolution and 60Hz refresh rate.
Internet Connection Requirements
To connect your Firestick to the internet, follow these steps:
- Select your preferred language on the Firestick.
- Use the remote to enter your WiFi password and connect to your preferred network.
- The Firestick will automatically check for updates once connected to WiFi.
- After the update, you may be prompted to log in to your Amazon account or sign up.
- You can save your WiFi password and parental controls when logging in to your Amazon account.
- Finally, you’ll have the option to select your TV brand and sync the volume button.
Setting Up Firestick

Connecting Firestick to Smart TV
To connect your Firestick to your Smart TV, follow these steps:
- Locate the HDMI port on the back of your TV.
- Plug the Firestick into the HDMI port.
- Connect the USB power cable to the Firestick and plug it into a power source.
- Turn on your TV and select the corresponding HDMI input.
Once you have completed these steps, your Firestick will be successfully connected to your Smart TV.
Configuring Firestick Settings
After connecting your Firestick to your Smart TV, the next step is to configure the Firestick settings. This includes connecting the Firestick to your home’s Wi-Fi network and signing in to your Amazon account. Once connected, you can choose which video streaming apps you want to use, such as Netflix, Prime Video, HBO Max, and more. If you’re an Amazon Prime member, Prime Video is included as a membership benefit, giving you access to a wide range of movies and TV shows. Additionally, you can save your Wi-Fi password and parental controls when logging in to your Amazon account. Finally, you’ll have the option to select your TV brand and sync the volume button settings of your Firestick remote. Make sure to follow the on-screen instructions to complete the setup process.
Installing Apps

Exploring App Store
When using a Firestick, one of the first things you’ll want to do is explore the App Store. The App Store on Firestick offers a wide range of apps for streaming movies, TV shows, music, and more. You can find popular streaming services like Netflix, Hulu, and Disney+ as well as other apps for news, sports, and gaming. The App Store is easy to navigate, with categories and recommendations to help you discover new apps. Simply browse through the available apps, select the ones you’re interested in, and download them to your Firestick. With the App Store, you’ll have access to a world of entertainment right at your fingertips.
Downloading and Installing Apps
After setting up your Firestick, the next step is to download and install apps. The Firestick comes with a built-in App Store where you can find a wide range of apps for streaming movies, TV shows, music, and more. To download and install apps on your Firestick, follow these steps:
- Navigate to the App Store on your Firestick.
- Browse or search for the app you want to install.
- Select the app and click on the ‘Download’ or ‘Get’ button.
- Wait for the app to download and install.
- Once the installation is complete, you can launch the app from the ‘Apps’ section of your Firestick.
If you want to install apps that are not available in the App Store, you can sideload them using third-party apps like Downloader. Sideloading allows you to install apps from external sources. However, be cautious when sideloading apps and only download from trusted sources to avoid malware or security risks.
Using Firestick

Navigating the Firestick Interface
Once you have successfully set up your Firestick on your Smart TV, you can start navigating the user-friendly interface. The Fire TV startup screen will appear, and you can use the Fire TV Stick’s Alexa Voice Remote to follow the on-screen instructions to complete the setup. After connecting the Fire TV Stick to your home’s Wi-Fi network and signing in to your Amazon account, you can choose from a variety of video streaming apps such as Netflix, Prime Video, HBO Max, and more. If you’re an Amazon Prime member, you’ll have access to thousands of popular movies and TV shows, including award-winning Amazon Originals. Enjoy exploring the vast entertainment options available on your Firestick!
Streaming Content
When it comes to streaming content, the Fire TV Stick offers a wide range of options. With access to more than 1 million shows and movies, as well as Amazon’s Luna cloud gaming service, you’ll never run out of things to watch or play. The Fire TV Stick is designed for easy discovery, with Alexa voice control helping you find the perfect show or movie. Plus, the Fire TV Stick offloads the streaming experience from your TV, making it run faster and smoother. Whether you’re in the mood for a movie night or want to explore new games, the Fire TV Stick has you covered.
Customizing Firestick
Customizing your Firestick allows you to personalize your streaming experience. Here are some ways you can customize your Firestick:
- Rearrange apps on the home screen: Use your remote to highlight the app you want to move and press the Menu button.
- Change the wallpaper: Go to Settings > Display & Sounds > Display > Wallpaper and choose a new image.
- Enable/disable parental controls: Go to Settings > Preferences > Parental Controls and follow the prompts.
Remember, customizing your Firestick can make it more convenient and enjoyable to use. Explore the various options and make it your own!
Troubleshooting

Common Issues and Solutions
If you’re experiencing any issues with your Firestick, there are a few common problems that you may encounter. One common issue is the Firestick not turning on or not working properly. This can be caused by power issues, such as the device not being properly plugged in or the batteries in the remote being dead. Another common problem is the incorrect HDMI input being selected on your TV. Make sure you have the correct input selected to ensure the Firestick is properly connected to your TV. If you’re still experiencing issues, try restarting your Firestick by unplugging it from the power source and plugging it back in. If none of these solutions work, you may need to contact customer support for further assistance.
Updating Firestick Firmware
To ensure that your Firestick is running the latest software version, it is important to regularly update the firmware. Here are the steps to update your Firestick:
- Navigate to Settings, which can be found by scrolling to the right and selecting the tab on the far right at the top of the screen.
- Select My Fire TV.
- Choose About.
- Select Check for Updates.
- If an update is available, follow the on-screen prompts to download and install it.
It is recommended to keep your Firestick updated to access the latest features and improvements.
Conclusion
Setting up your Firestick on a smart TV is a simple process that allows you to access a wide range of video streaming apps and enjoy popular movies and TV shows. By following the on-screen setup instructions and connecting the Firestick to your home’s Wi-Fi network, you can start streaming content in no time. With the Firestick’s Alexa Voice Remote, you have a convenient way to navigate and control your viewing experience. Whether you’re a Prime member or not, the Firestick offers a seamless streaming experience with access to Prime Video and other popular streaming services. So, get ready to enhance your entertainment options by setting up your Firestick on your smart TV today!
Frequently Asked Questions
How do I set up Firestick on my Smart TV?
To set up Firestick on your Smart TV, follow these steps:
1. Plug the Firestick into an available HDMI port on your TV.
2. Connect the USB power cord to the Firestick and plug it into a power outlet.
3. Turn on your TV and select the HDMI port as the source.
4. Follow the on-screen instructions to complete the setup process.
What are the compatibility requirements for Firestick?
Firestick is compatible with most Smart TVs that have an HDMI port. It also requires a stable internet connection.
How do I connect Firestick to my home Wi-Fi network?
During the setup process, you will be prompted to connect Firestick to your home Wi-Fi network. Simply select your network from the list of available networks and enter your Wi-Fi password.
Can I install apps on Firestick?
Yes, you can install apps on Firestick. It has an App Store where you can browse and download various apps for streaming, gaming, and more.
How do I navigate the Firestick interface?
The Firestick interface is designed to be user-friendly. You can navigate through the menu using the Alexa Voice Remote or the on-screen navigation buttons. Simply select the desired option or app and press the enter button to access it.
What should I do if I encounter issues with Firestick?
If you encounter any issues with Firestick, you can try troubleshooting steps such as restarting the device, checking your internet connection, or contacting customer support for further assistance.